ZOOM有料化…
これまで1:1のミーティングは制限なく無料で使えてたZOOMですが、2022年5月から1:1ミーティングも無料プランは時間制限がつきました。。。
急な変更。さすがアメリカ企業ですね_φ( ̄ー ̄ )
もちろん有料プランに契約してる人は問題ない話ですが、有料プランは個人利用でも「月額で2200」円」必要となるため、まだじぶんビジネスで収益化できてない方にとっては痛手の出費ですよね。
そのため今回の変更によって今まで無料プランを使っていた方は、代替えツールがないか!?と探されてる方も多いと思います。
そこでこの記事では、代替えツール【Google Meet】について紹介します!
Google Meetとは
Google MeetはGoogle社が提供しているオンライン会議ツールです。
1:1なら無料で24時間話せますし、操作はZOOMと似てるので簡単。尚且つ、Googleのツールなので安心して使えます。
取り急ぎZOOMの代替えツールを探してる方は、アカウント登録などしなくても即時で使えるのが魅力的です。
Google Meetは、Googleアカウントを持っていれば誰でも利用することができます。会議の参加はもちろん、自分でセッティングして会議を開催したり、GoogleカレンダーやGmailを活用して招待したりすることもできます。
ただし、リンクを知っていればGoogle Meetの会議に参加できますが、会議を録画したりするなどの一部の機能を使うにはアカウントがGoogle Workspaceの有料プランに加入している必要があります。
Google Meetの基本的な使い方
はじめに、Google Meetの基本的な使い方を簡単にご紹介します。
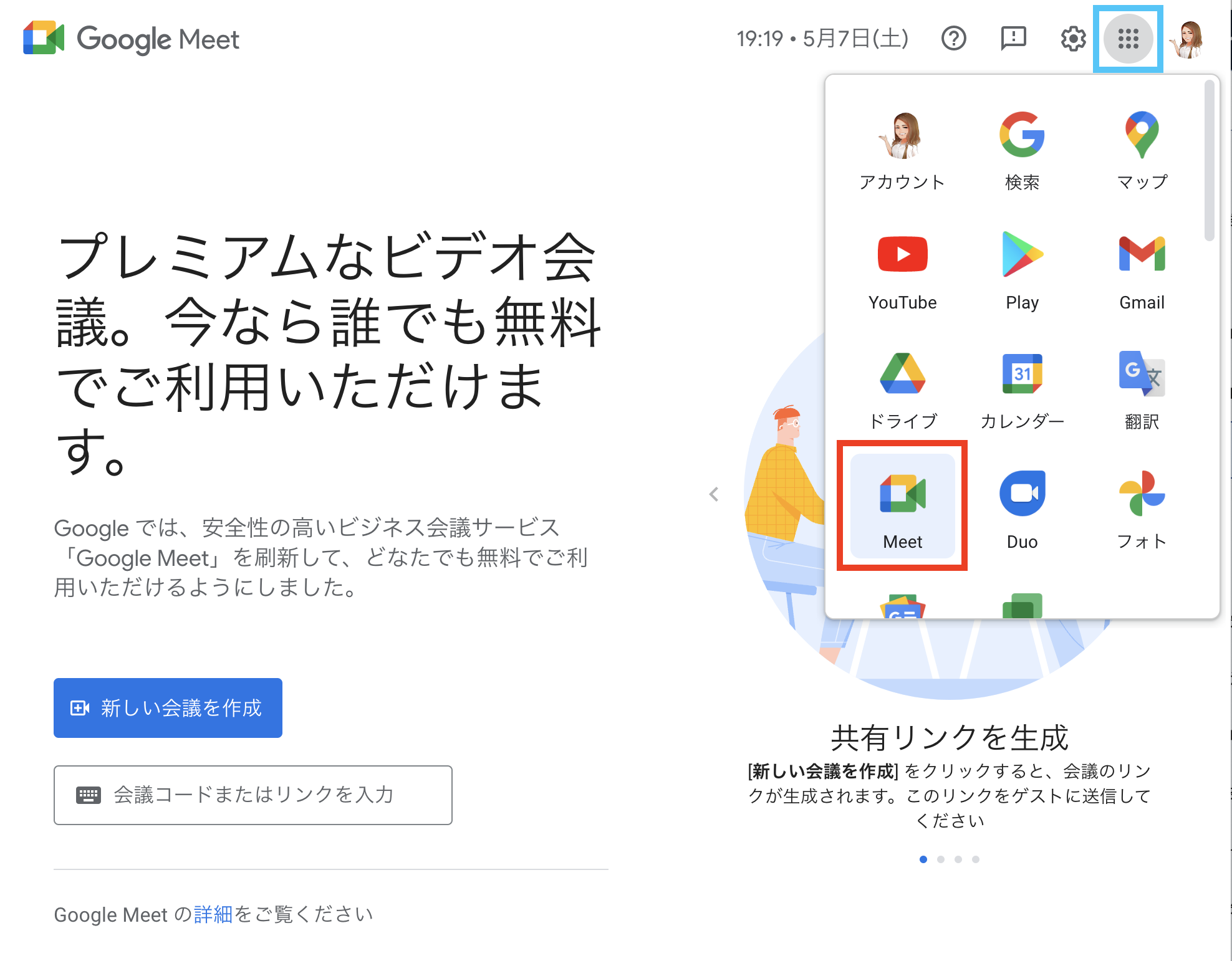
❶上記のようにgoogle Chromeを開くと出てくる「…」(画像:水色の枠の部分)を押して、Meet(画像:赤枠部分)を押すと画面が立ち上がります。
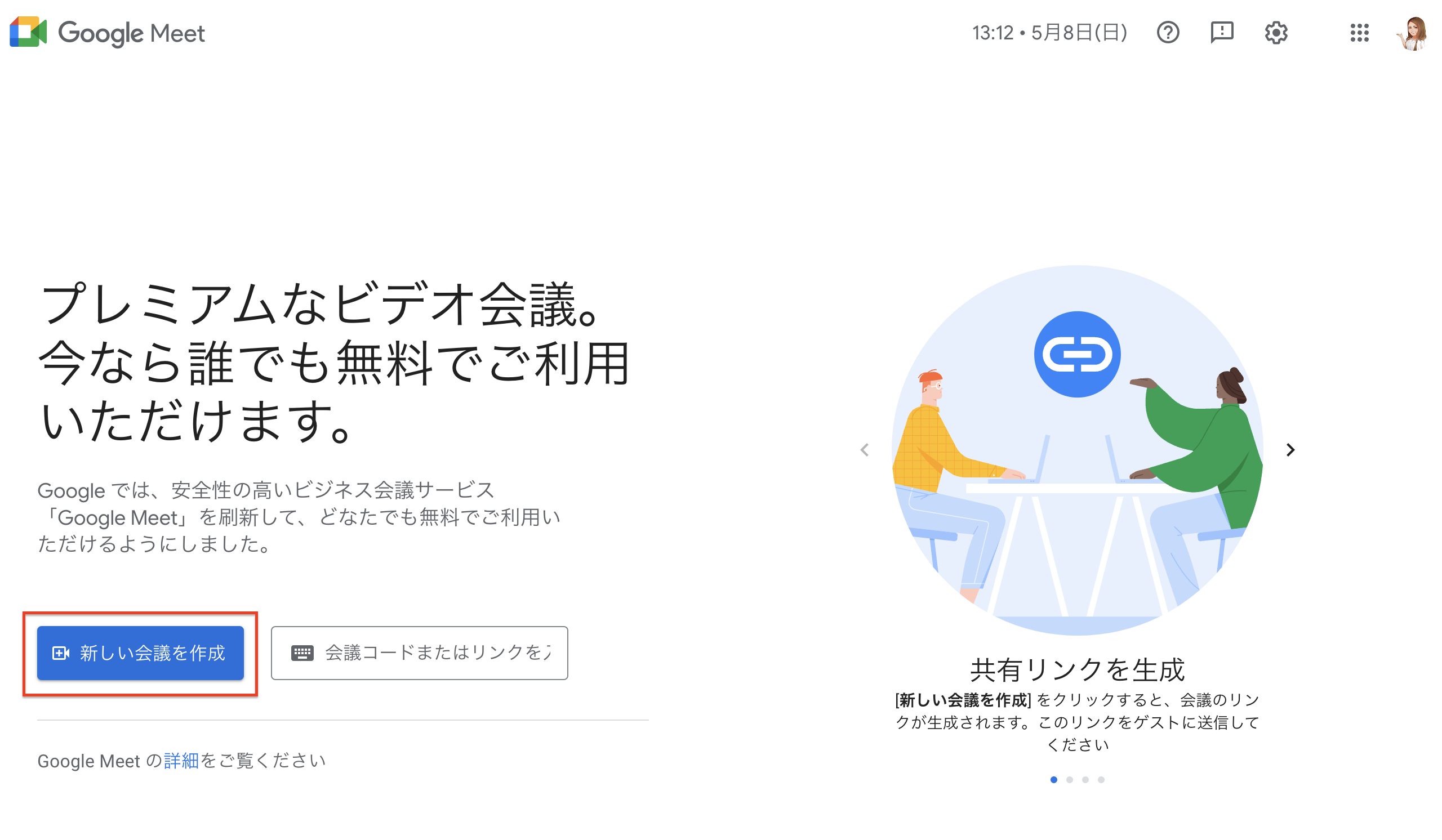
❷画面左の「新しい会議を作成」(画像:赤枠部分)を押して、
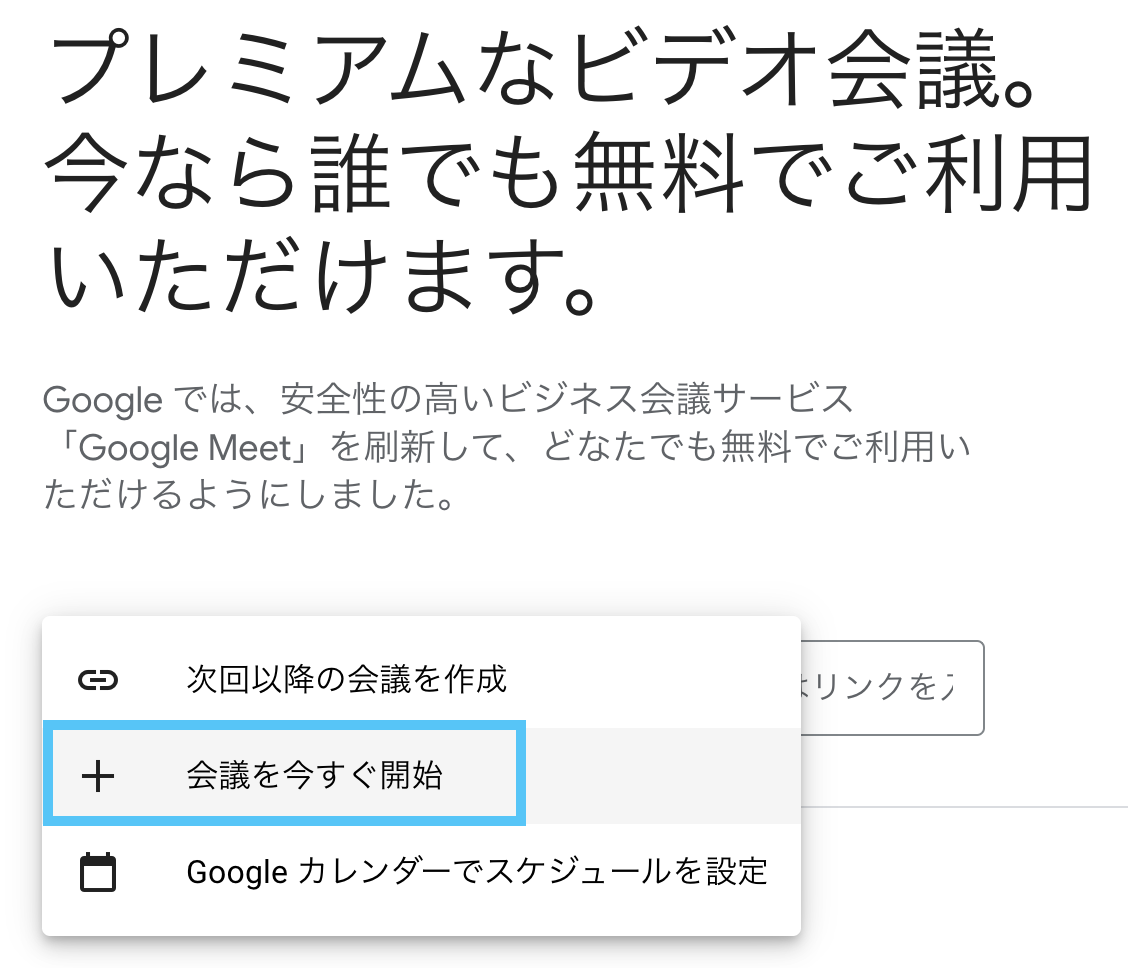
❸「会議を今すぐ開始」を選択(画像:水色の枠の部分)
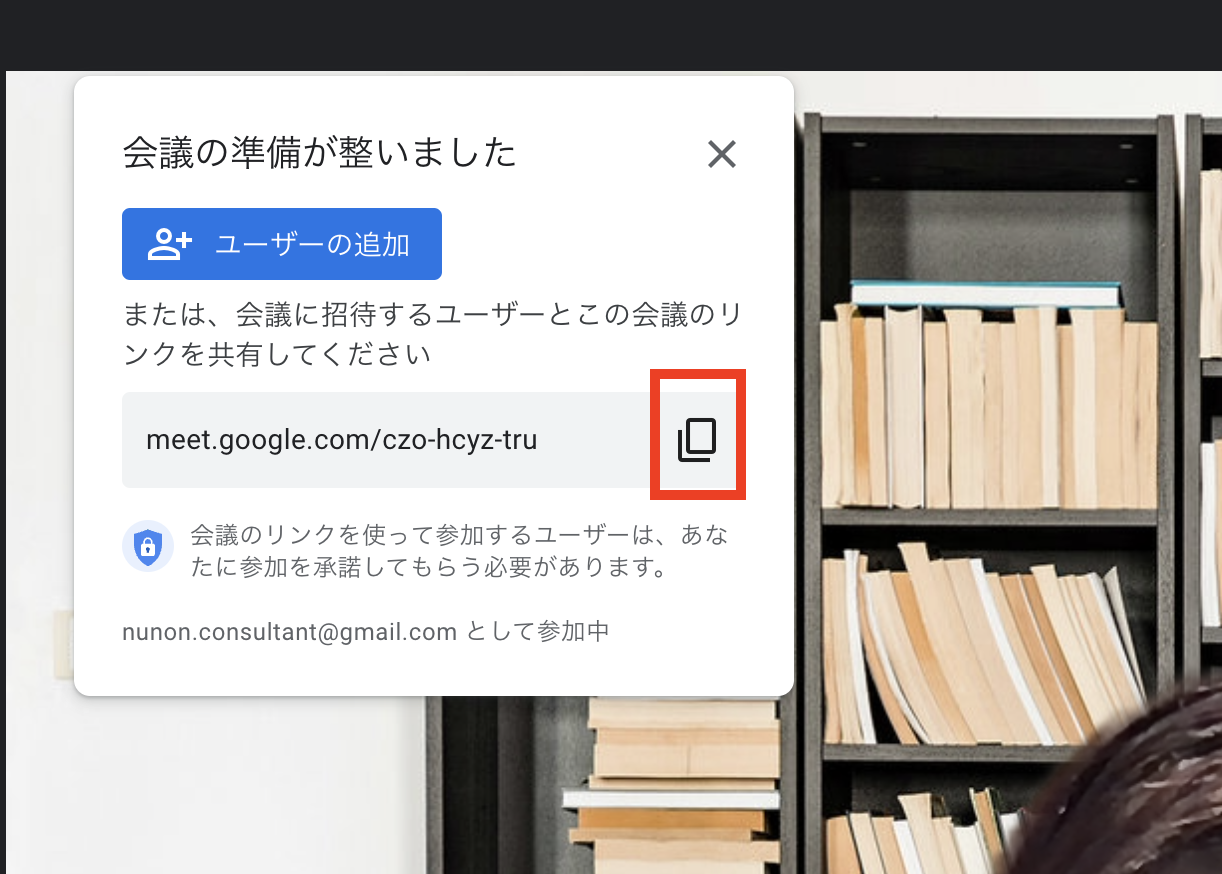
❹すぐにカメラに自分が写り、左上にポップアップで上記の画像が出てくるので、招待リンク(画像:赤枠部分)をコピーして先方の方へ送り、あとは相手の入室を待つだけです。
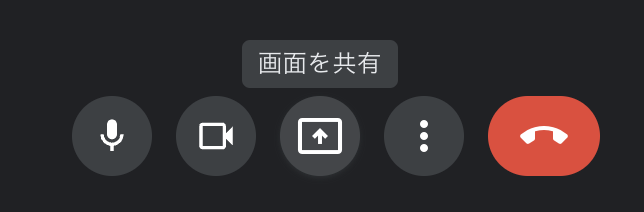
❺資料の画面共有も画面下にある四角いボタンを押すだけです。(ちなみに終了は画像右端の赤い終話ボタンで終了できます)
押すと、以下のような画像が出てきますので、共有したいものを選択するだけ。
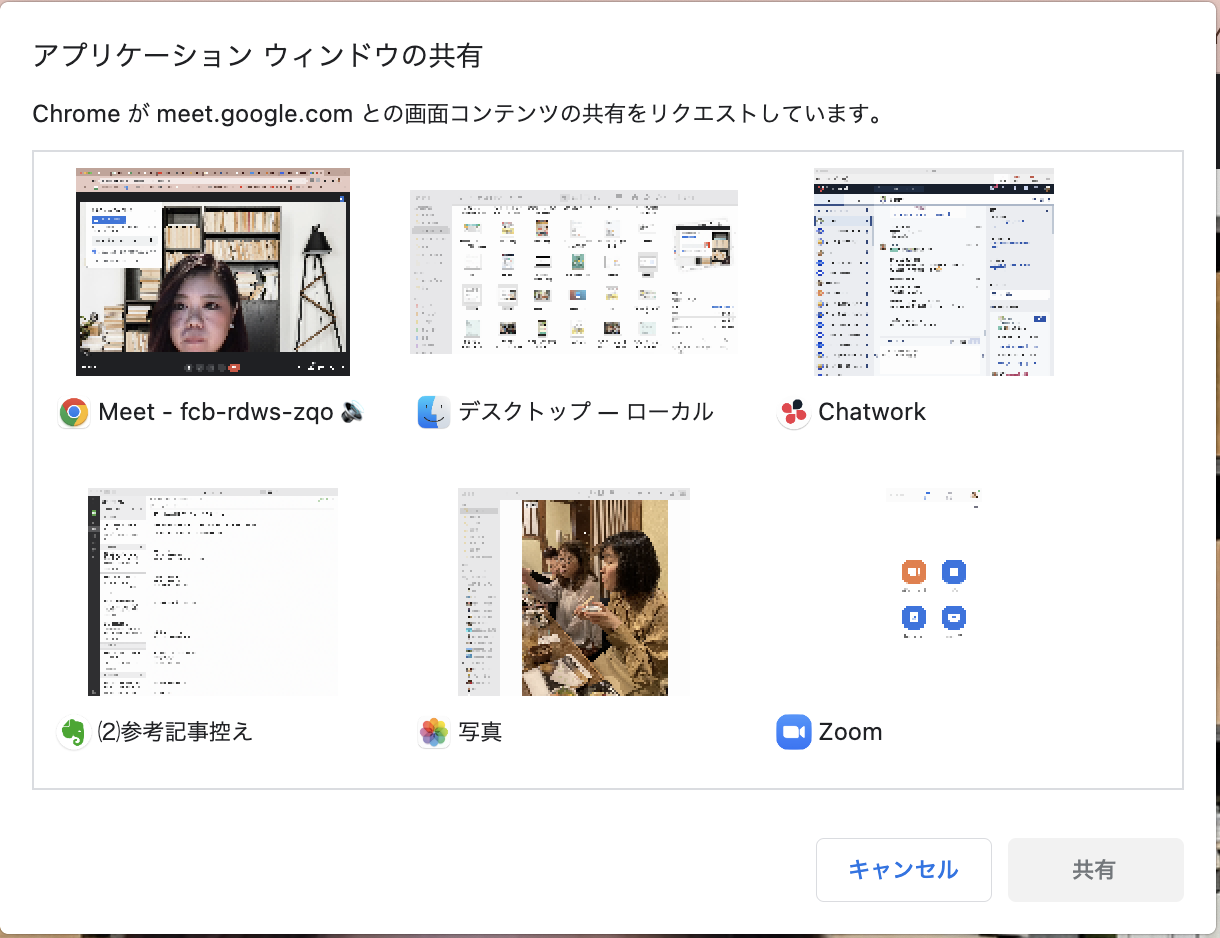
以上、このようにZOOMと操作方法はほぼ同じなので、とても便利です。
1対1なら24時間通話可能
Google Meet無料版は、1対1であれば24時間通話が可能です。普段から大勢で集まるやり取りが少なく、担当者とだけやり取りをすることが多いという方は、Google Meet無料版でも十分に活用できるでしょう。
3人以上の会話は60分
Google Meetは無料プランのままだと、3人以上で会話するときは60分の時間制限が設けられます。3人以上で会話をスタートして50分が経過するとチャイムが鳴り、まもなく通話終了になる、という通知が届きます。管理者がGoogle アカウントをアップグレードすれば継続できますが、アップグレードしなければ60分で通話は終了してしまいます。
Google Meetには無料版と有料版がある
Google Meetには無料版と有料版があり、時間制限などが料金やプランによって異なります。
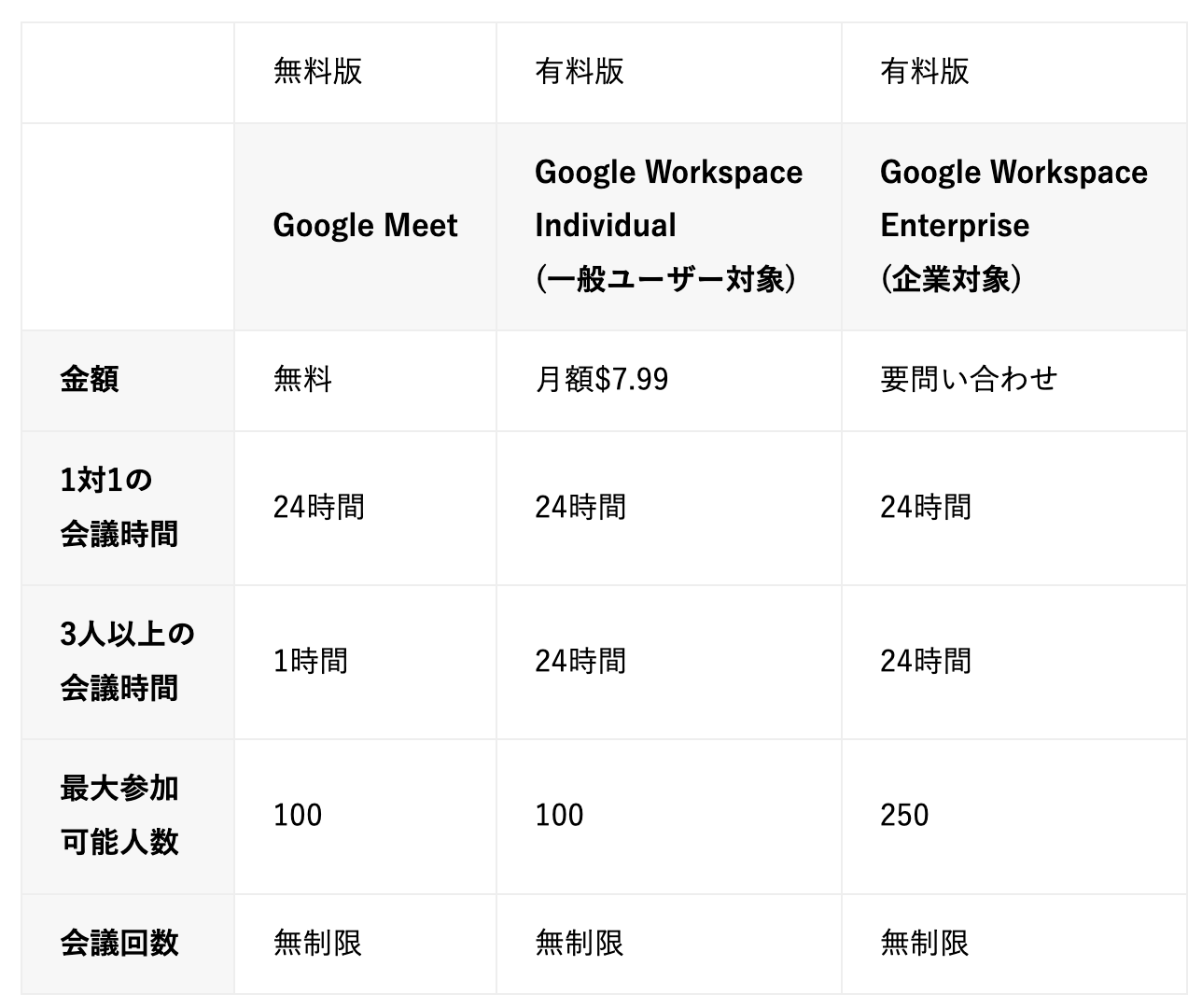
唯一の問題点…
デフォルト設定だと、画質がめっちゃ悪いので、以下のページを参考に画質を上げる設定をしておきましょう。
https://auto-worker.com/blog/?p=4226
質を上げるために設定を変えられるけど変更しても添付画像のようにちょっと荒れますが、さほど気にならない程度までは上がるので問題ないかと思います。 (左がMeet、右がzZOOM)
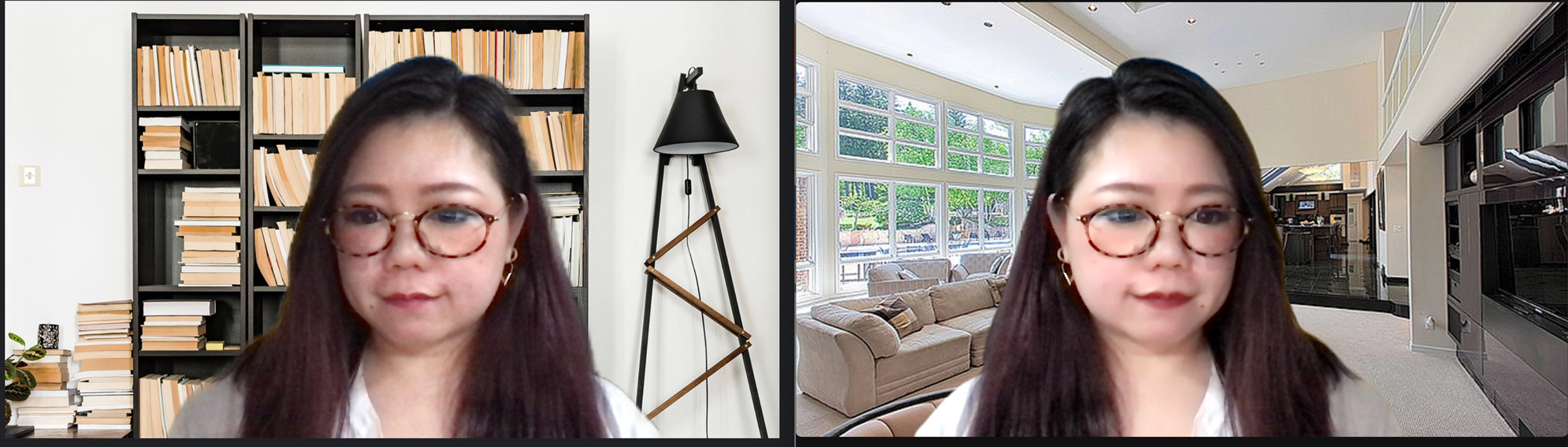
まとめ:Google MeetはZOOM代替えツールとして使える
以上、いくつかZOOMに劣る部分はありますが、ミーティングツールとしては問題なく使えますし、操作も簡単なのでおすすめです。
ミーティングツールに悩まれた方は、ぜひ一度活用してみてください^^





